大山です。
「AIツールはたくさんあるけど
パソコンは使わない」
「スマホでもAIツールが使えたら
もっと効率を上げられるのに、、」
この記事を
クリックしてくれたあなたは
こんな風に思ったことは
ないでしょうか。
今は本当に多くの
AIツールがありますが、
「パソコンでしか使えない」
そんなツールも少なくありません。
ですが中には、スマホでも
十分便利に使えるAIツールもあります。
そこで今回は
【無料】スマホで使える!最強のAIツール7選
をご紹介していきます。
スマホでAIツールを使う最大のメリットは
なんと言っても、
「とにかく手軽に使える」ということ。
移動中やちょっとした隙間時間でも
気軽に作業することができます。
「自宅の机だとなかなか
まとまった作業時間を取れない」
そんな方にも
きっと役に立つはずです。
記事の最後には番外編として、
僕が長年愛用しているツールについても
紹介しています。
もしもあなたが
「便利そう」
「これは使えそう」
そう思ったものがあれば、
ぜひ早速今日から使ってみてください。
それではいきましょう。
【無料】AIツール1:ChatGPT(チャット・ジーピーティー)
1つ目にご紹介するのは、
「ChatGPT(チャット・ジーピーティー)」
知っている方も多いかもしれませんが、
実はスマホでも使うことができます。
アプリとブラウザ、
どちらでも使うことができますが、
今回はアプリのの方を
説明していきますね。
基本的にはブラウザ版と同じような形で
使うことができます。
新しくチャットをしたい際は、
右上の「‥」から「New Chat」を押してください。
ブラウザ版では使えませんが、
アプリ版では使える機能が2つあります。
アプリ版でしか使うことのできない
機能の1つ目は音声入力。
縦線のところを押していただくと、
音声入力を行うことができます。
文字を直接入力する必要がないので、
人によってはかなり重宝する機能だと思います。
僕もスマホでChatGPTを使う際は、
かなりよく使っています。
アプリ版でしか使うことのできない
機能の2つ目は過去のチャット検索。
「History」というボタンを
押してみてください。
これまでのChatGPTとの会話の中から
必要な会話を検索することができます。
ChatGPTをよく使う人であれば
この検索機能は本当に便利だと思いますので、
ぜひ一度使ってみてください。
他には「‥」のところから
通知の振動の有無や
言語の選択なども簡単に設定できます。
「パソコンがない状態で
何か調べ物をしたい」
そんな時はこのスマホアプリ版の
ChatGPTがかなり役に立つでしょう。
有料版だとChatGPT4.0も使えますが、
正直無料でも十二分に使えるツールです。
ぜひ一度スマホでも
ChatGPTを使ってみてください。
【無料】AIツール2:Perplexity(パープレキシティ)
2つ目にご紹介するのは、
「Perplexity(パープレキシティ)」
先ほどご紹介したChatGPT同様、
ブラウザとアプリの両方で使用が可能です。
今回はアプリの画面を使って、
使い方を見ていきましょう。
画面下のチャット欄から、
会話を始めることができます。
このパープレキシティのアプリは
現時点では日本語対応していません。
そのため、このように英語で
回答を返されることが比較的よくあります。
そんな時は、
「日本語で教えて。」
と追加で指示をしてみてください。
先ほどご紹介したChatGPTと同様、
このパープレキシティも音声入力が可能です。
日本語で再度
回答してくれましたね。
こちらの地球のマークを押していただくと、
回答する際にAIが参照したサイトを
見ることができます。
この参照サイトまでつけて
回答してくれるというのが
ChatGPTとの最大の違いです。
ChatGPTも本当に便利なツールですが、
どのサイトを参照したのかまでは分かりません。
目的やシーンに応じて、
上手く使い分けていただければと思います。
パープレキシティを使う際、
僕がよく使うのがコピー機能。
こちらのメモ帳マークを押していただくと、
回答の内容を一瞬でコピーすることができます。
いちいちコピー&ペーストをしなくても
メモ帳への貼り付けができるので、
非常に重宝しています。
その他にも、右上のこちらのボタンから、
簡単に誰かに共有することもできます。
先ほどご説明したように、
スマホ内のブラウザでも
こちらのツールは利用可能です。
僕はサッと使えるという理由から
アプリ版をよく利用しますが、
ブラウザ版だと
●日本語に翻訳できる
●ログインするとGPT4も使える
といったメリットがあります。
GPT4の使用回数については、
現時点では4時間で5回使うことができます。
僕はGPT3.5の方を使うことが多く、
あまりGPT4を使うことがありません。
GPT4をよく使われるという方は
ブラウザ版の方がいいのかもしれません。
僕としては、アプリ版の方が
早く日本語対応してくれることを期待しています。
今回紹介していて改めて感じましたが、
ChatGPTに負けず劣らず、使い勝手も非常によい、
本当に便利なツールです。
調べ物をする際には、ぜひ一度
パープレキシティを使ってみてください。
【無料】AIツール3:Bing Image Creator(ビングイメージクリエーター)
3つ目にご紹介するのは、
「Bing Image Creator(ビングイメージクリエーター)」
マイクロソフト社が運営している
画像生成AIのツールです。
画像生成AIには
非常に多くの種類がありますよね。
ご存じの方も多いと思いますが、
画像生成AIの中には、
●英語でしか指示を出せない
●有料のサービスしかない
●無料でも使えるが、機能が限定される
といったサービスも非常に多いです。
これを聞くと、
「英語でしか指示を出せないなら
自分には使えなさそう」
「無料なら挑戦してみたいけど、
有料ならやめておこうかな」
こんな風に思われる方も
多いかもしれません。
ですが、ご安心ください。
今回ご紹介する
ビングイメージクリエーターは、
●初心者の方でも簡単に使える
●無料で使える
●日本語で使える
という、かなりの優れものです。
ただ、
「その分少しだけクオリティが低い」
と言う方もいらっしゃいます。
たしかに、画像を専門に扱うような方にとっては、
多少物足りなさを感じるかもしれません。
ですが、この後お見せする
完成画像を見ていただければ、
決してそんなことはないと
感じていただけると思います。
むしろ
「初めて画像生成AIを使う」
という方であれば、
そのクオリティの高さに
驚くこと間違いありません。
早速使い方を
見ていきましょう。
といっても、
使い方はおどろくほどシンプル。
こちらの欄に作成したい画像の説明を
日本語で入力するだけ。
今回は試しに
「キャンプ場でコーヒーを飲む
50代の男性 渋い 冬 焚き火」
と入力してみましょう。
単語で構いません。
作りたい画像について
具体的に指示をするのがポイントです。
そうすることで、
よりあなたの思い描いているイメージに近い
画像を生成することができるはずです。
いかがでしょうか?
普通にクオリティも高いですよね。
とにかく操作が簡単なのが
このビングイメージクリエーターの特徴。
初心者の方でも
簡単にクオリティの高い画像を作ることができます。
強いてデメリットを挙げるとするならば、
・作成した画像にロゴが入ってしまう
・作成した画像への編集はできない
・画像のサイズは変えることができない
といった点でしょうか。
とはいえ、初心者の方が
いきなりこれらの条件を
クリアするツールを使おうとすると、
正直かなりハードルは高いです。
スマホで使うということも考えて、
まずはこのビングイメージクリエーターを使ってみる。
そしてもし、
もの足りないと感じるようになったら
その時はより本格的なツールの利用を
検討してみてもいいかもしれません。
画像生成AIが気になっている方、
まずはぜひ一度、このビングイメージクリエーターを
使ってみてください。
【無料】AIツール4:Canva(キャンバ)
4つ目にご紹介するのは、
「Canva(キャンバ)」
このチャンネルでは
かなりお馴染みのツールになってきました。
ご存じの方も多いかなと思いますので、
簡単に使い方だけご説明していきます。
過去にも何度か紹介していますが、
本当に便利なツールなので、
まだ使ったことのない人は
ぜひ一度使ってみてください。
こちらがキャンバの画面です。
●SNSの投稿画像
●プレゼンテーションのスライド
●サムネイル画像
などを、
簡単に作成することができます。
例えば、こちらの
「Instagramの投稿(正方形)」を
クリックしてみてください。
豊富なテンプレートが
用意されています。
まずはこの中から
ベースとして使っていきたい素材を選択してください。
見ていただくと分かると思いますが、
中には「Pro」とついているものがあります。
こちらを使うには「Canva Pro(キャンバプロ)」という
有料のサービスを使う必要があります。
正直無料でも十分すぎるほど
使えるツールですので、
最初から有料のものを
使う必要はありません。
テンプレートを選んだら、
テキストを編集していきましょう。
文字の書体、色、太さなども
簡単に変更できます。
今回テンプレートの画像は
そのまま利用していますが、
こちらもあなたの好きな画像に
変更することができます。
いかがでしょうか?
操作も直感的にできて、
使いやすそうですよね。
「デザインを
これまで特にやったことがない」
そんな方でも
このキャンバを使えば、
簡単にクオリティの高い
デザインをすることができるはずです。
このキャンバも
パソコンでも使えるツールになります。
基本はパソコンで作業をし、
細かな調整は移動中などにスマホで行う。
そんな使い方も
いいかもしれませんね。
「何かデザインに取り組んでみたい」
そう思われている方は、
ぜひ一度このキャンバを使ってみてください。
ちなみに先ほどちらっとご紹介したキャンバプロも、
14日間は無料で使うことができます。
気になる方は、
ぜひそちらも検討してみてください。
【無料】AIツール5:Auto Draw(オートドロー)
5つ目にご紹介するのは、
「Auto Draw(オートドロー)」
提供しているのは、
なんとあのGoogle。
特にインストールは不要で、
ブラウザ上ですぐに使うことができます。
このオートドローは簡単に言うと、
あなたが描いた絵を
綺麗に整えてくれるツールです。
これだけ聞いても
よく分かりませんよね。笑
ですが使い方は
非常に簡単です。
早速画面を見ていきましょう。
「オートドロー」のサイトを開いたら、
「描画を開始」をクリックしてください。
するとこちらの画面が
表示されると思います。
出てきたこちらの画面に
あなたが書きたい絵を
手書きで描くだけです。
試しにテントの絵を
描いてみますね。
するとAIが何の絵かを瞬時に判断し、
上に候補をいくつか出してくれます。
基本的に左にあるものほど、
自分の意図した絵であることが多いです。
僕はあまり絵が得意ではありませんが、
そんな絵でも正確に認識してくれることが多いです。
●色の変更
●文字入れ
●簡単な編集
なども直感的な操作で
簡単に行うことができます。
非常に使い勝手が
いいですよね。
もちろん作成した画像は
ダウンロードすることも可能です。
●アイコン
●バナー
●プレゼン資料に挿入する画像
こういったものを
作成する際に使えそうですね。
僕個人としては、
「子どもと一緒に遊ぶツールとしても
大活躍してくれそう」
だと感じています。
遊び感覚でも構いません。
オートドロー、
ぜひ一度使ってみてください。
【無料】AIツール6:Vectorizer(ベクタライザー)
6つ目にご紹介するのは、
「Vectorizer(ベクタライザー)」
画像をベクター形式に
変換できるツールになります。
ベクター形式と言われても
あまり馴染みがありませんよね。
ベクター形式の画像とは、簡単に言うと、
拡大してもギザギザしない画像のこと。
皆さんも
「スマホで撮影した画像を拡大すると
ギザギザしてみにくい」
そんな経験はないでしょうか。
このベクタライザーを使うことで、
それをなくすことができます。
「イラストや」の絵を例に
早速使ってみましょう。
今回はルフィの
イラストを使っていきますね。
見えますでしょうか?

ギザギザしているのが分かると思います。
ベクタライザーを使って
この画像を編集していきます。
編集と言っても、
複雑な操作は一切必要ありません。
編集したい画像を
選択するだけです。
もちろん編集後の画像は
ダウンロードすることができます。
完成した画像がこちら。
小さくて少し
分かりづらいかもしれませんが、
先ほどまであったギザギザが
消えているのが分かるでしょうか?
このツールでできることは
本当にこれだけ。
「それだけ?」
もしかするとそう思われる方も
いらっしゃるかもしれません。
ですが一度でもロゴやイラストを
作成されたことのある方であれば
きっとこのツールの便利さを
分かっていただけるはずです。
やったことのない方には
少し分かりづらいかもしれませんが、
はじめからギザギザしない画像を作るのは
思っている以上に大変です。
ですが、このツールを使えば、
どんな画像でも一瞬でベクター形式に変換できます。
オリジナルのロゴやイラストを作成する際には、
ぜひこのツールを使ってみてください。
【無料】AIツール7:Blockade Labs(ブロッケードラボ)
7つ目にご紹介するのは、
「Blockade Labs(ブロッケードラボ)」
テキストを入力するだけで、
簡単に3Dの世界を作ることができるツールです。
早速画面を用いて
試していきましょう。
このツールもブラウザ上での利用が可能で、
会員登録などは特に必要ありません。
使い方も非常にシンプルです。
あなたが作成したい画像について
こちらでテキストで入力するだけ。
今回は、
「オーロラの見える冬のカナダの夜景色」
と入力してみたいと思います。
少し時間はかかりますが、しばらく待つと
AIがテキストから3D画像を作成してくれます。
どうでしょうか?
これもかなり
クオリティが高いですよね。
画像のテイストも、
こちらのボタン(※)から簡単に変更が可能。
※「GENERATE」ボタンの横
リアルな感じにしたり、
アニメっぽくしたり。
同じテキストからでも複数のパターンで
作成できるのが驚きです。
一言苦言を呈すとしたら、
動作が少しだけ重めだということです。
しかしそもそも無料で使っているので、
そこまで気にはなりません。
多少時間はかかりますが、
AIがテキストから3D画像を生成してくれます。
作成した画像のダウンロードも
もちろんできます。
最近流行りのショート動画。
そういったものを作成する際に
使ってみると面白そうですよね。
一部では、ゲームの中の世界としても
使われているようです。
一つだけ注意点も
お伝えしておきます。
それはテキスト入力の際、
英語で入力する必要があるということ。
もしかすると日本語でも
作成してくれるのかもしれません。
ですが、
僕が試して限りでは、
「時間がかかり、
結局は作成してくれない」
ということが多かったです。
とはいえ、他のAIツールも併用すれば、
英語入力はそこまでデメリットにはなりません。
ChatGPTなどを使うと
簡単に英訳してくれますよね。
必要に応じて他のAIツールと
組み合わせて使うといいと思います。
3D画像作成は、現時点では
まだそこまでメジャーではありません。
そのため、今すごく求められているツールかというと、
そうではないと思います。
ですが、VRなどの拡大を見ても分かるように
僕個人の意見としては、
今後はこの3D画像作成も
どんどん伸びていくと思います。
ぜひ時代の先駆けとして、
あなたも一度3Dの世界を
作ってみてはいかがでしょうか?
【無料】AIツール番外編:Notion(ノーション)
AIツールではありませんが、
最後に番外編として一つだけ
僕が個人的に愛用しているツールを
紹介させてください。
それがこちらの
「Notion(ノーション)」というツール。
「名前は聞いたことがある」
そんな方も
多いのではないでしょうか?
一言でいうと、
クラウド上で使えるメモアプリです。
番外編として紹介したのは、
正直メインはパソコンで
使うことが多いからです。
ですが、
「パソコンと連携して
僕や他のメンバーのタスクを確認」
「作業中のプロジェクト管理」
こういった作業は
スマホでやることが多いです。
かなり奥深いノーションですが、
今回は僕もよく使う、シンプルな
使い方だけをご紹介します。
「ノーションを使ってみたいけど
具体的な使い方が分からない」
そんな方は、まずはぜひ
今回ご紹介する使い方を試してみてください。
例えばあなたが今度
九州旅行に行くとしましょう。
ノーションを使って
旅行の計画を作ってみます。
右下のこちらのボタンから
ページの作成ができます。
まずタイトルをつけます。
アイコンやカバー画像をつけると、
一気におしゃれになるのでつけてみてくださいね。
別につけなくても構いません。笑
ここからがノーションの便利なところですが、
ページの中にどんどん追加で
ページを作っていくことができます。
福岡県というページを
追加で作ってみましょう。
ここにいくつか福岡県で行きたいところを
箇条書きで書いていきます。
すると、九州旅行というページの中に、
福岡県というページができ、
その中に福岡県内で行きたいところを
まとめることができました。
もちろんこの福岡県のページからも
さらに追加でページを作ることもできます。
あまりやりすぎると
分かりづらくなってしまうので、
注意が必要です。
サイトを作っていくような感覚で、
分かりやすくメモを
残していくことができますよね。
複数の友人と一緒に行く場合であれば
簡単に情報の共有も可能です。
同時編集することもできるので、
様々な場面で役に立つでしょう。
他にも
●スケジュール管理
●タスク管理
などの機能も
非常に使い勝手がいいです。
慣れてきたら
ぜひこの辺りの機能も使ってみてください。
機能がたくさんあるからと言って、
必ずしもそれら全ての機能を
使う必要はありません。
まずは今回紹介したような、
シンプルな使い方から試してみてください。
余談ですが、僕のこのYouTubeの台本なども
このノーションで全て管理をしています。
周りの個人事業主の方にも
ノーションを使われている方は結構多いです。
それは本当にこのツールが便利で、
魅力的だからでしょう。
正直今回の記事だけでは
ノーションのほんの一部の
魅力しかお伝えできていません。
需要があれば、
また別途動画を撮影したいと思います。
気になる方は
ぜひコメントで教えてください。
まとめ
いかがでしたでしょうか?
今回は、「スマホでも使える!最強のAIツール7選」について
ご紹介してきました。
最後にもう一度
今回ご紹介したツールを復習しておきましょう。
●神AIツール1:チャットジーピーティー
●神AIツール2:パープレキシティ
●神AIツール3:ビングイメージクリエーター
●神AIツール4:キャンバ
●神AIツール5:オートドロー
●神AIツール6:ベクタライザー
●神AIツール7:ブロッケードラボ
番外編として、僕が愛用しているツール
「ノーション」を最後にご紹介しました。
「このツールで何ができるか」
と考えることも大切ですが、
「あなたのやりたいことを実現させるためには
どのツールが使えるか?」
を考えることも非常に大切です。
特に最近は非常に多くのツールが
次々と登場しています。
繰り返しになりますが、僕個人の意見としては、
それら全部を使う必要は全くありません。
今一度あなたが何をしたいのかを明確にし、
それに合ったツールを見つけてください。
この記事がそのきっかけになってくれると
とても嬉しいです。
また追加でおすすめしたいAIツールが出てきた際は、
すぐに皆さんにお伝えしていきますね。
皆さんが知っているAIツールがあれば、
ぜひコメント欄で教えてください。
この記事を動画で観るにはこちら!


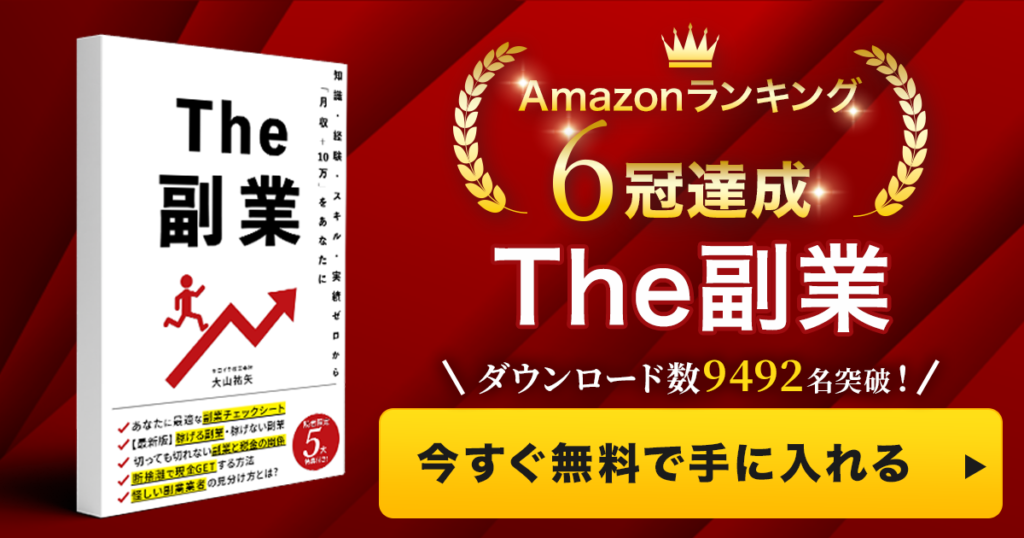

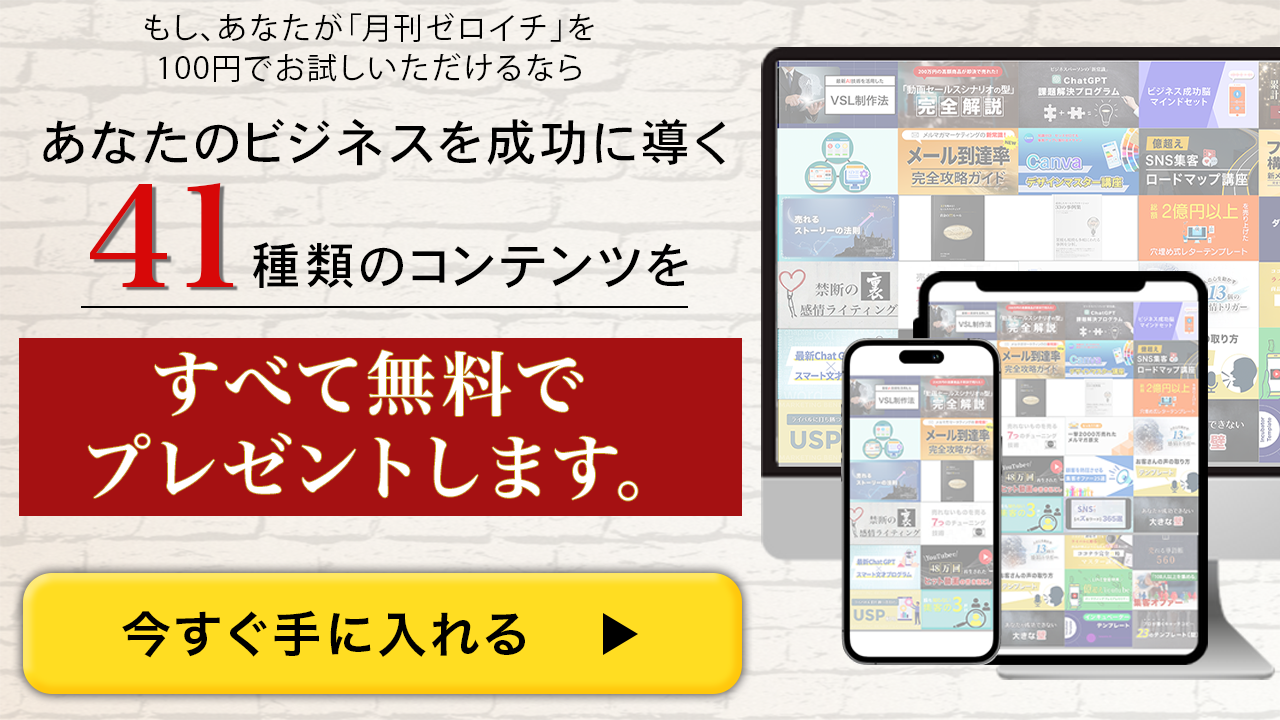

SNSアカウント