これから在宅ワークを始める方にとってはパソコンが唯一の仕事道具です。しかし「在宅ワークを始めたいけど今のパソコンで大丈夫か不安…」「どんなパソコンを選べばよいか分からない。。」と悩みを抱えている方も多いのではないでしょうか。
よりサクサク動作するパソコンを使えば、いつもよりも在宅ワークの効率は確実に上がるでしょう。でも、パソコンに苦手意識があり選ぶ時も他人任せにしてしまっていませんか?実際、パソコンには専門用語なども多くありすべてを理解するのはかなり難しいです。そして、ある程度の知識が無いといいパソコンを選ぶのは難しいでしょう。
そこで、今回の記事では、パソコン嫌いでもよくわかる在宅ワーク用パソコンの失敗しない選び方について徹底解説していきます。
- どうやって選んだらいいか分からない…
- 高い買い物だから失敗したくない…
- 専門用語とか分からない…
と悩んでいる方にとっては必見の内容です。
この記事を見終わるころには、あなたは自分でコスパ最強のパソコンを選べるようになっています。ぜひ最後までご覧ください。それでは、早速スタートします。
パソコン選びで失敗しないために
まず、パソコン選びで失敗しないためには、スペックを確認する必要があります。スペックとは、そのパソコンで「何ができるのか」「何ができないのか」を表していると言えば分かりやすいでしょうか。
そして、パソコンのスペックは大きく「見た目のスペック」と「中身のスペック」の2種類に分けることができます。そこで、この動画ではパソコン嫌いがチェックすべき2つの見た目のスペックと4つの中身のスペックについて徹底的に掘り下げます。
2つの見た目のスペックその1
まず1つ目は「ノートパソコンかデスクトップパソコンか」です。
この二つの大きな違いは、やはり持ち運べるかどうかというところでしょう。「在宅ワークで使うためのパソコンなら、持ち運びできる必要ないんじゃない?」と思われる方もいるかもしれません。
しかし経験上、たとえ家の中であっても別の場所で作業したい時もあります。さらに、いざというときは外に持ち出したりできることも考えると、ノートパソコンの方が利便性が高いと言えるでしょう。
そして、次に気になるのは、コスパですよね。一昔前は、ノートパソコンの方が、デスクトップパソコンに比べて割高になるというのが一般常識でした。
しかし、現状は必ずしもそうとは言えません。近年では、ノートパソコンの価格に対するスペックは格段に上がっています。デスクトップパソコンの場合、別途でディスプレイやキーボードなどをそろえなければいけません。
むしろ、「パソコン本体は安かったけど、色々買ってたら結果高くついた」なんてことも、よくある話です。利便性の面、コスパの面から考えるとノートパソコンを選ぶことをおすすめします。
2つの見た目のスペックその2
パソコン見た目のスペック二つ目は、パソコンの大きさ、重さです。在宅ワーク用のパソコンは持ち運びもできる、ノートパソコンを選んだ方がいいと説明しました。しかし、あまりに大きく、重いパソコンだと、そもそも、持ち運ぶことが面倒になってしまいます。
そのため、パソコンは適度の大きさ、重さであることが大事なのです。パソコンの大きさは、ディスプレイのサイズ、何インチなのかで、ざっくり知ることができます。
市販されているモデルの主なサイズは
- 17.3インチ
- 15.6インチ
- 14インチ
- 13.3インチ
- 12.5インチ
などが主流になります。
特に、ストレス無く持ち運びできるサイズとなるのは、14インチのモデルまででしょう。しかし、あまりに小さいサイズを選んでしまうと「画面が小さすぎて文字が見えにくい…」となってしまうことも考えられます。
個人差にもよりますが、12.5インチ以下のモデルは、避けるのが無難ですね。重さに関しても、やはりストレス無く持ち運びできる重さ、を基準に選びましょう。目安は1.5キロ未満。これ以上の重さになってしまうと、膝の上でのパソコン操作するときにも疲労感を感じてしまいます。
事実、14インチ未満で1.5キロ以下のパソコンはたくさんのモデルが存在し、価格帯もとても幅広いです。きっと、あなたにあったパソコンを見つけることができるでしょう。
ここまでをまとめるとパソコンの見た目のスペックを見るときはノート or デスクトップそして大きさ・重さの2つをチェックするのがポイントです。
でも、「パソコンのスペックというと中身がメインではないのでしょうか?」と考える方も多いでしょう。
4つの中身のスペック
ここからが本題、あなたが気になっている中身の部分です。
パソコン嫌いの方にとっては考えたくもない、パソコンの中の部品のスペックについて解説します。在宅ワークでは、ビデオ通話で使うZoomやLINE、文字入力で使うマイクロソフトオフィスなど、様々なソフトを使用するはずです。
そして、これから解説するパソコンのスペックを見ておけば、様々なソフトを快適に使っていくことができます。そこで、「ここだけ見れば間違いない」在宅ワーク用パソコンの4つのスペックについて解説していきます。
専門用語も出てくるので、少し難しく感じるかもしれません。でも、心配しなくて大丈夫です。パソコン嫌いが聞きたくもない専門用語を日本一わかりやすく解説していきます。
中身のスペックその1
4つの中身のスペック、まず一つ目は、OSです。聞いたことはあっても、具体的には知らないという方もいるのではないでしょうか。OSとは「Operating System(オペレーティングシステム)」の略語です。
本来は複雑なパソコン操作を、ユーザーのために簡略化してくれている存在です。パソコンにOSが入っていないと、見慣れたソフトのアイコンもなければ、そもそもマウスのカーソルもありません。ずっと真っ暗な画面のままです。つまり、OSはパソコンの根幹の部分。
僕たちユーザーがパソコンを使うことを可能にしてくれる存在だと言えばイメージしやすいでしょうか。
そんなOSは、有名なもので言えば
- Windows
- mac
この二つを思い浮かべる人も多いでしょう。
では、この両者の違いは何なのでしょうか。どちらもできることに大きな違いはありません。しかし、強いて言うなら一般的にはwindowsは、柔軟なカスタマイズ性が強み。macは、よりシンプルな設計であることから、使いやすさが強みだとされています。
より色々なソフトを使って、自分好みにパソコンを使いたい方はWindows。複雑なことは置いといて、パソコンを簡単に使っていきたいと考える方はmacを選ぶといいでしょう。
パソコンの中身その2
二つ目は、CPUです。CPUとは、パソコンの「脳みそ」にあたる部分だとよく言われます。
要するに、CPUの性能が良いと、サクサク動くパソコンになるのです。しかし、具体的にどうやって選んだCPUがサクサク動くものであるのか判断すればいいのでしょうか。それは、ベンチマークです。
ざっくりいうと、ベンチマークとはCPUの性能を数値化してわかりやすくしたもの。性能が数字でわかれば、比較もしやすいですよね。ベンチマークの比較が重要な理由を、簡単に説明していきます。
CPUは、Intelという会社が作っている「Core i(コアアイ)」シリーズが有名です。「Core i5(コアアイファイブ)」や
「Core i7(コアアイセブン)」など、聞いたことがある人も多いのではないでしょうか。
ここで、一点注意しなければならないことがあります。それは、パソコンのスペックの部分に「Core i何々」などという表記しかない場合です。例として「Core i5」で説明します。「Core i5」シリーズは、後に続く数字により、第1世代から第11世代までに分類されます。
そして、古いものだと、2008年頃に発売されたものも、同じように「Core i5」として表記されてしまうのです。つまり、「Core i5」だけでは、性能を判断できないということになります。
ここで、先ほど説明した、ベンチマークでの性能比較が役に立つのです。
Core i5、そして、それに続く番号+アルファベットが、CPUの型番。例えば、Core i5 8600Kなどと表記されます。その型番のベンチマークを、他の検討中のパソコンのベンチマークと比較して、はじめて性能の比較が可能になるのです。
実際、多くの方がこの工程を踏まずにパソコンを購入しています。しかし、パソコンは決して安くない買い物です。「在宅ワーク用でせっかく新しくパソコンを買ったのに、全然サクサク動いてくれない…」となってしまえば元も子もありません。少しでも、こういう状況を回避するためにも、ベンチマークを用いた比較検討は重要なステップとなるでしょう。
ベンチマークの比較に役立つWebサイトはのリンクはこちら↓
■CPU性能比較表【2021年最新版】
https://pcfreebook.com/article/458629156.html
ぜひ、CPU性能比較の参考にしてみてください。
パソコンの中身のスペックその3
3つ目はメモリーです。一般的に、パソコンのメモリーの大きさは、机の大きさに例えられます。机のサイズが小さいと、同時に複数の作業をこなすことは難しくなります。
例えば、ノートを広げてギリギリのサイズのテーブルだと、横に教科書を置いて、書き写すことはできませんよね?しかし、逆に机が大きいと、スペースを広くとれるため同時に複数の作業が可能になります。
在宅ワークの場合、一つの作業だけを行うことは少ないのではないでしょうか。メインの作業の他に、メールソフトやビデオ通話ソフトなど多数の作業を同時に行う機会はたくさんあるでしょう。
ここで、メモリーをたくさん積んでいるパソコンであれば、たくさんの作業を同時にサクサク行うことができるようになるのです。
目安としては、最低でも8ギガ以上、資金に余裕があれば16ギガのメモリを積んでおくことをおすすめします。もちろん、その他のパソコンの性能にもよりますが、16ギガあれば「パソコンが重くて作業できない」と感じることは少ないでしょう。
また、パソコンによっては、購入時にメモリの増設ができるモデルもあるので検討してみてもいいかもしれませんね。よく「メモリは積めるだけ積んでおけ」と言われますが、本当にそのとおりです。
メモリーはパソコンのスペックの中でも、特にお金をかけるべき、優先度の高い部類だと言えるでしょう。
パソコンの中身のスペックその4
4つ目はストレージです。ストレージとは、データを保存しておく場所です。例えば、パソコンに取り込んだファイルの保存に使ったり、ソフトウェアのインストール先として利用したりします。実は、先ほど説明したOSも、ストレージの中に保存されています。
目安としては、在宅ワーク用のパソコンであれば250ギガ以上のものを選んでおけば間違いないでしょう。そんなストレージには「HDD」と「SSD」「eMMC」の3種類があることを皆さんはご存じでしょうか?
実は、これら3種類のストレージは、それぞれ違った特徴をもっているのです。詳しく説明すると長くなるので、それぞれ簡単に説明します。
HDD
容量に対して値段が安い代わりに、動作が遅め。普段あまり使わない動画や音楽など、大容量のデータの保存先として、よく利用されます。
SSD
HDDとは逆で、値段に対して容量が少ない代わりに、動作がとても早い。よく使うファイルの保存や、ソフトのインストール先として利用されます。
eMMC。
「HDD」と「SSD」の中間といった感じですね。ここで「ストレージはデータを保存する場所なのに、動作の速さに関係あるの?」と思われた方も多いのではないでしょうか。実は、ストレージの種類ごとにデータの転送速度が異なり、それがパソコンの動作の速さに直結するのです。
例えば、何かのソフトを立ち上げようとしたときには、そのソフトがインストールされているストレージに毎回アクセスします。ここで、データの転送が遅いとなると例えるなら、呼びかけても返事が中々返ってこないような状況です。
結果的に、お願いしたことをやってくれるまでに時間がかかってしまうつまり、パソコンの動作が重たくなるのです。一見HDDは、値段に対して大容量であるため魅力的に見えるのではないでしょうか。
しかし、HDDの主な用途は、あくまで大容量データの保存です。データの転送速度が遅いHDDは、普段よく使うソフトの保存先としては向いていません。パソコンをサクサク動作させたい場合は、HDDを選ぶのは避けたほうがいいでしょう。
一方で、「SSD」か「eMMC」は比較的データ転送が早く、在宅ワークに向いています。この2つのどちらかが搭載されているパソコンを選べば、「動作が遅くて困る…」と悩むことは、ほぼないと言っていいでしょう。
まとめると、ストレージは250ギガ以上のSSDまたはeMMCを選ぶことをオススメします。
まとめ
ここまで、在宅ワーク用のパソコンを選ぶ際に、チェックすべき項目について解説してきました。
お伝えした内容を簡単にまとめます。
- デスクトップよりもノートパソコンがおすすめ
- サイズは13から14インチ、重さは1.5キロ未満
- CPUはベンチマークで比較
- メモリーは最低でも8ギガ以上
- ストレージは250ギガ以上のSSDまたはeMMC
この条件に当てはまるパソコンは、世の中にたくさんあります。
「新品だと高くて手が出ない…」と悩んでいる方は、中古のパソコンを選ぶのも、もちろんありです。冒頭でも言ったように、今回お伝えした内容は、「これまでよりも在宅ワークを快適にする」ことをゴールとしています。
もし、「パソコンが遅く仕事が捗らない…」と悩んでいるのであれば、この動画を参考にして、パソコンを探してみてください。きっと、あなたの在宅ワークの効率は上がっていくことでしょう。
今回、この記事を動画にしました。ぜひチェックしてみてください。



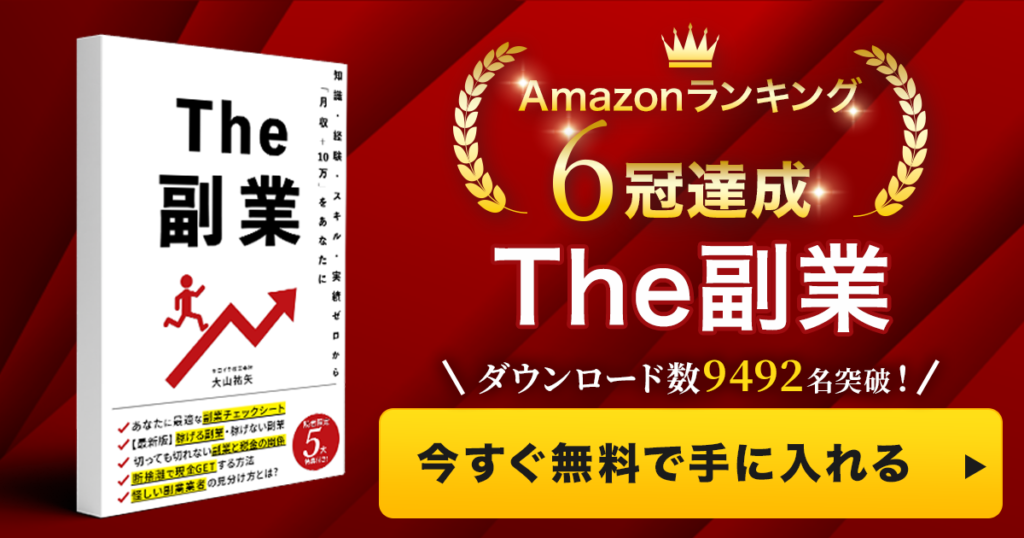

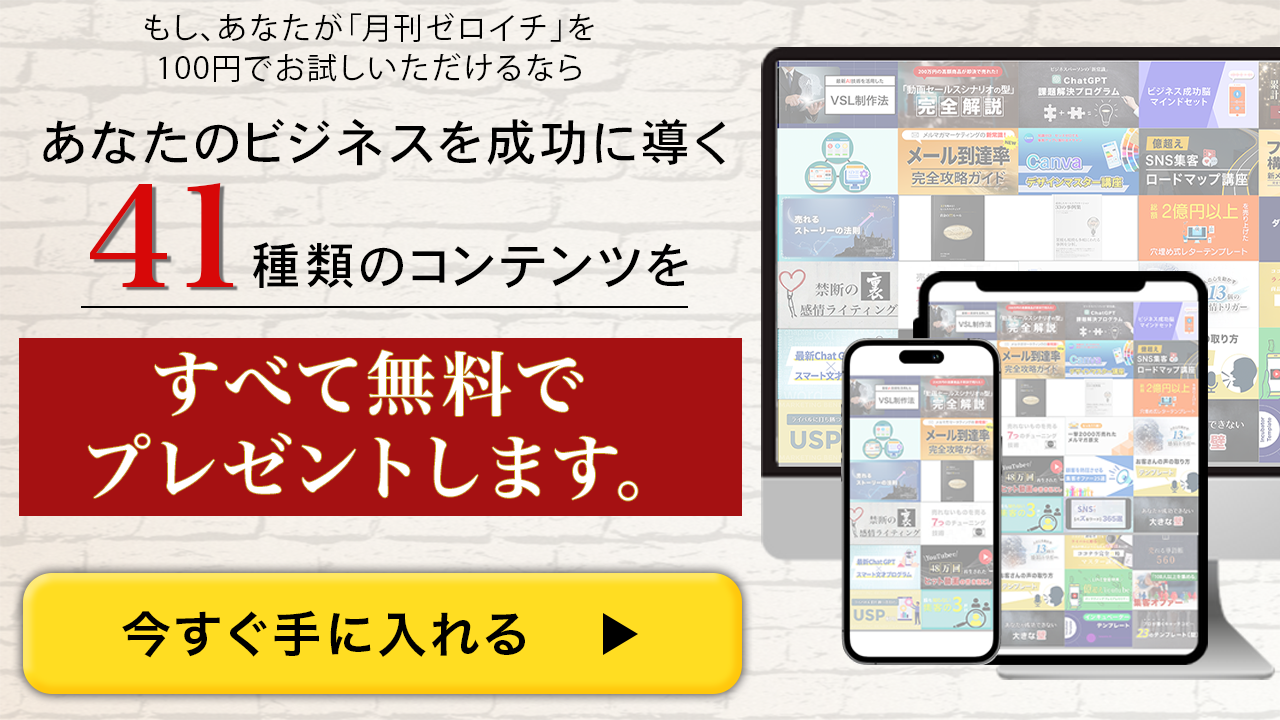

SNSアカウント